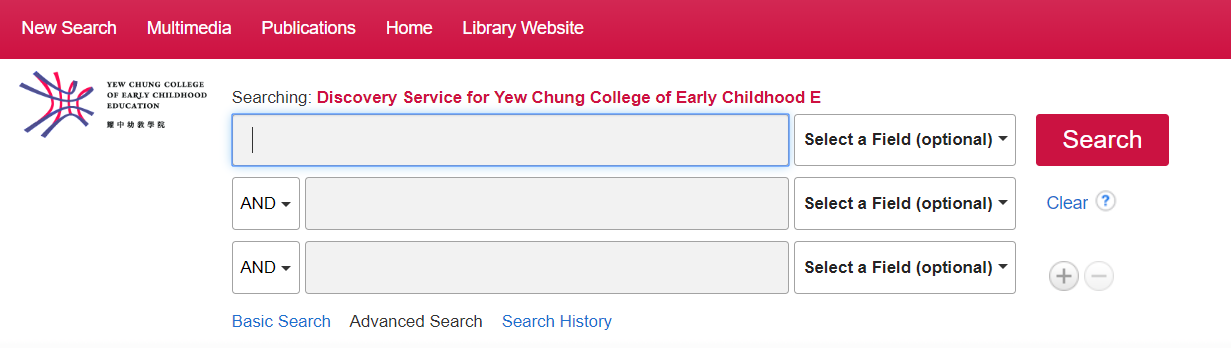Download search guide: Please click here
What is EBSCO?
EBSCO or EBSCOhost is a commercial company that provides electronic resources to libraries and organizations worldwide. It offer databases in different subjects that schools and organizations can choose and subscribe to. Its content includes e-books, academic journal articles, conference proceedings, newspapers and magazine articles, theses, reviews, videos, audios and many more.
The name "EBSCO"
"EBSCO" is an acronym for Elton B. Stephens Co., the name of the founder Elton Bryson Stephens Sr..
Which databases are available to you on EBSCO?
Kidsploration Library has subscribed to several EBSCO databases, the major ones are:
- EBSCO eBook Collection
- Academic Search Complete
- Psychology and Behavioral Sciences Collection
Once logged in the verification page, YCCECE users can search all subscribed EBSCO content all at once.
Benefits of using EBSCO
– Find (Almost) Everything Here! Even non-EBSCO content.
Search the Library Catalog for printed materials
Turn off Library Catalog search
You can turn off the Library catalog search using the Refine Results column on the left-hand side of the search results screen.
Scroll down to the bottom and you should see Content Provider. Simply select all of the content providers and uncheck the box for YCCECE Library Catalog:
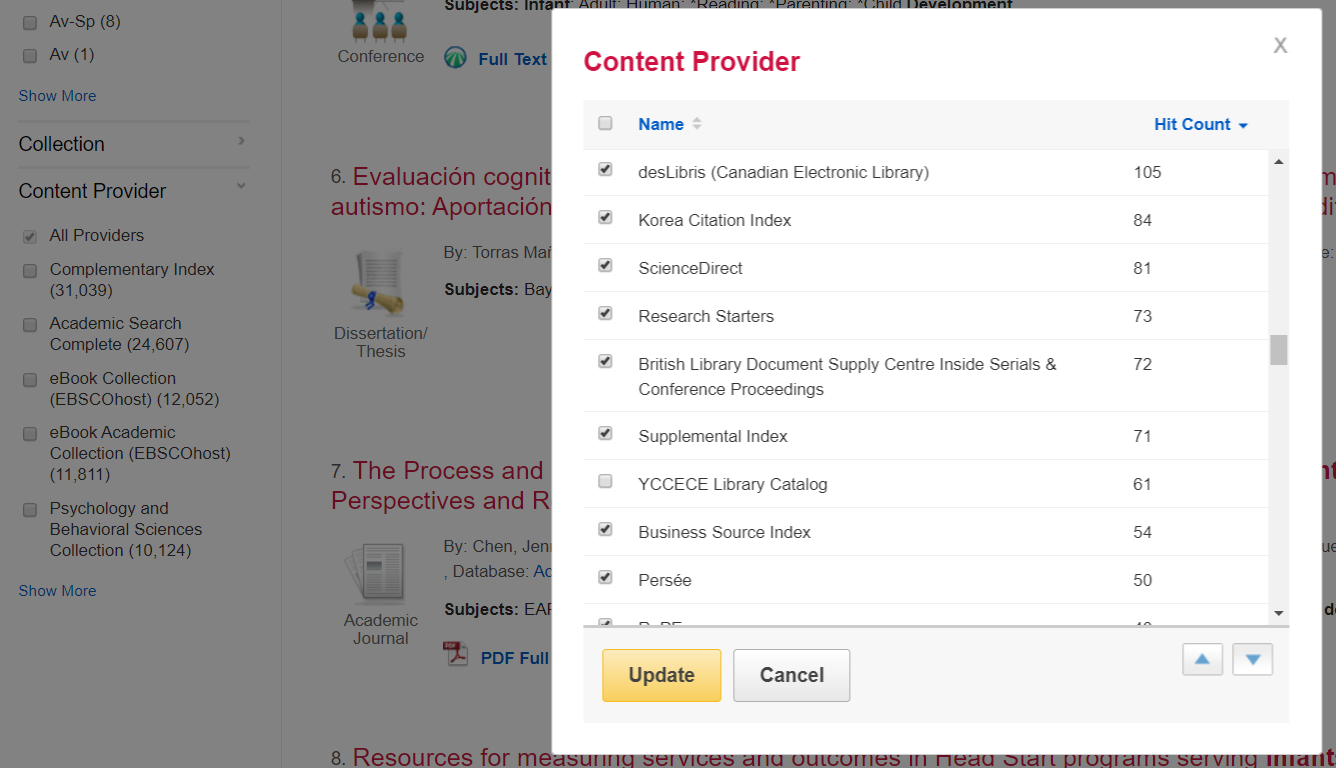
Search journals content not from EBSCO databases
EBSCO is just one of many databases the Kidsploration Library has subscribed to. The Kidsploration Library has subscribed to many other database platforms and journals which require YCCECE users to search their content individually on each publisher platform. But with EBSCO's Full-Text Finder function, it links up with most of the Kidsploration Library subscribed content. For example, the journal article below would normally be searchable and accessible on the journal website only.
Journal website: Early Years
Journal article title: The Measuring Early Learning Quality & Outcomes initiative: Purpose, process and results
However, it can be searched and accessed via the EBSCO through Full-Text Finder.
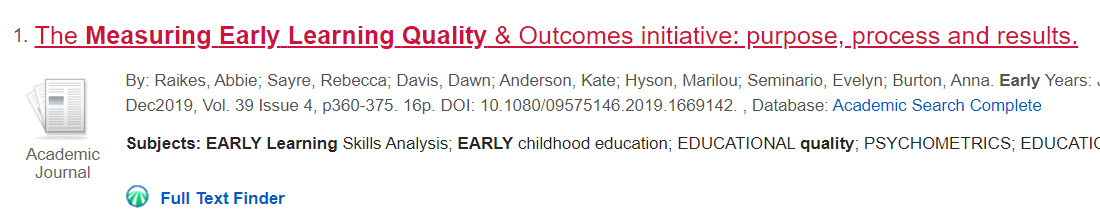
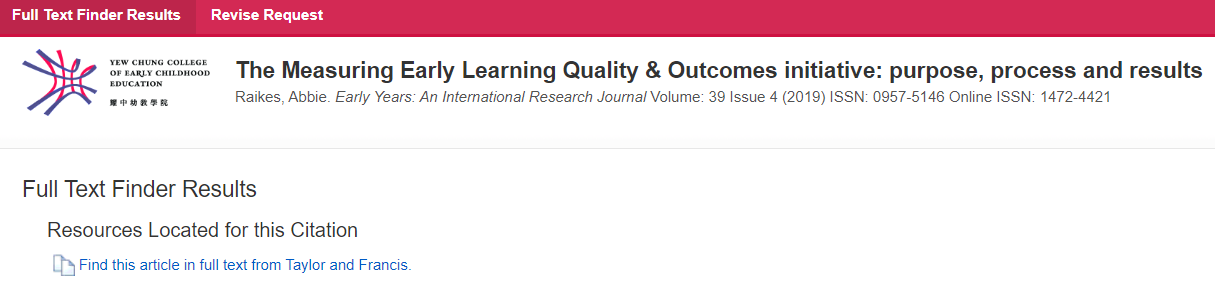
How do I read an eBook?
There are 3 ways to read an eBook on EBSCO: (1) PDF Full Text, (2) EPUB Full Text, and (3) Full Download.
(1) PDF Full Text - Read the eBook directly on the eBook platform
Click the PDF Full Text link of the eBook you would like to read and the eBook will be opened. Please be reminded that if there is no activity on the eBook page for 15 minutes, you will be logged out.
(2) EPUB Full Text – Suitable for mobile devices, also read directly on the eBook platform
EPUB is a common and standard eBook format. If you are using your mobile device to access the eBook or article, EPUB Full Text is more suitable than PDF Full Text because the text is adjustable to your screen size (it's called "Reflowable text").
*Reflowable text automatically adjusts to the size of the viewing screen and the size of the text, much like a mobile website.
(3) Full Download
Full Download means downloading the eBook offline to your computer with a loan period.
To full download an eBook, you must have: (A) a personal EBSCO user account, and (B) Adobe Digital Editions software installed on your desktop
(A) Personal EBSCO User Account
You can use your personal email for this account creation. For example, Gmail, Hotmail, Navigator. The EBSCO personal account is like your Library account. It allows you to save records, check your current eBook loans, your search history etc. This account is solely an EBSCO user account. That means if you graduated from YCCECE, and your next workplace or institution also subscribed to EBSCO, you can login with the same personal user account you have created today.
(B) Adobe Digital Editions
This is a free-of-charge eBook reading software by Adobe. You must have Adobe Digital Editions installed in your desktop computer in order to read the Full Downloaded eBook. You can download Adobe Digital Editions
Can I download the eBook or article into a PDF file?
Yes, you can. But due to copyright, you are allowed to download only a certain number of pages Per Session (the usual limit is 100 pages). A session ends when there is no interaction with the eBook platform for 15 minutes. When you re-open the eBook, it is a new session and you can download another e.g. 100 pages. Here is how to download the content into a PDF file:
First, click PDF Full Text to access the eBook on the platform.
Then, you will see a line of options on top of the eBook e.g. Add to folder -- Save Pages – E-mail pages...
Click Save Pages and the PDF file will be downloaded to your computer.
Tips: The Permalink will send you directly to the eBook page. Bookmark it to avoid having to search for the book each time.
How do I organize and save the eBooks or articles I have found?
There are 2 ways to help you to organize the items you have found on EBSCO. You can (1) save the Permalink to quickly go back to the eBook or the article, or (2) add the item to a Folder.
(1) Permalink = Permanent link
The permalink can be found on the right-hand side of the item record page and on top of the eBook or article after clicking PDF Full Text.
(2) Folder
There are two types of folders:
One-time Folder: You can add the eBook to a folder by clicking Add to Folder in the eBook or article record page, or click the Folder icon on the search results page. Please be reminded that the records you saved will only be kept for the current session. To save the records for long-term accessing, please see the instruction in a long-term folder below.
Long-term Folder: If you wish to continuously use the Folder and access the records you have saved, you must have / create a personal EBSCO account. You can sign in to the account each time you are searching on EBSCO and view the records you have saved.
Does it provide citation information?
Yes, it does. When you click into the eBook or the article, you should see the button "Cite" nearby, either on the right-hand side of the record page, or on top of the eBook or article in PDF Full Text. Because the citation is machine-generated, make sure to check manually whether the citation is correct.